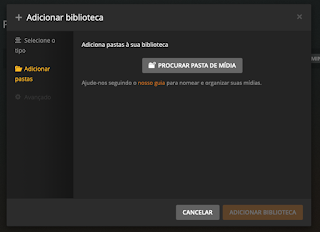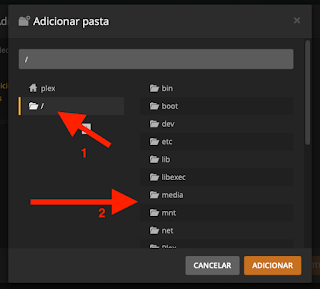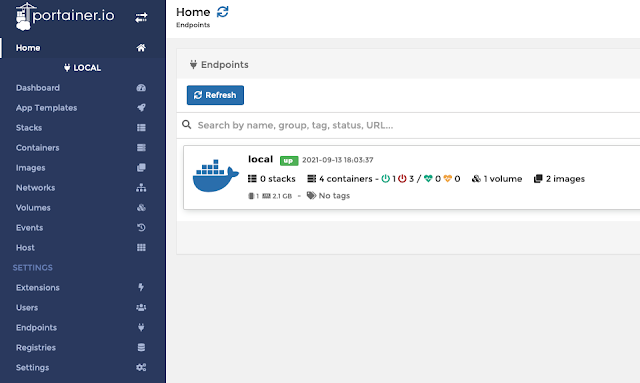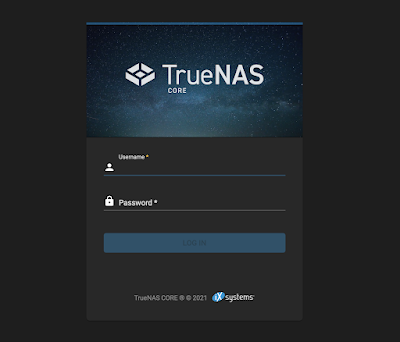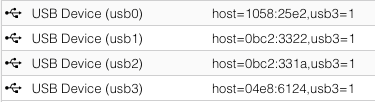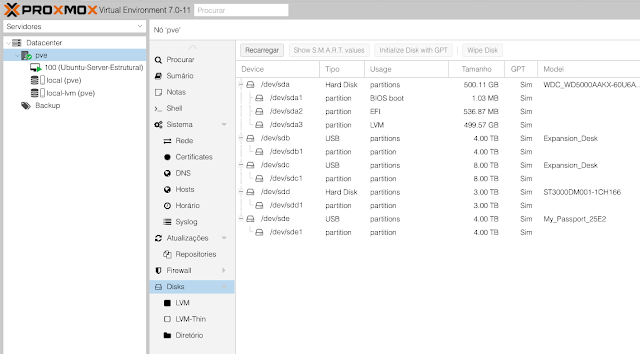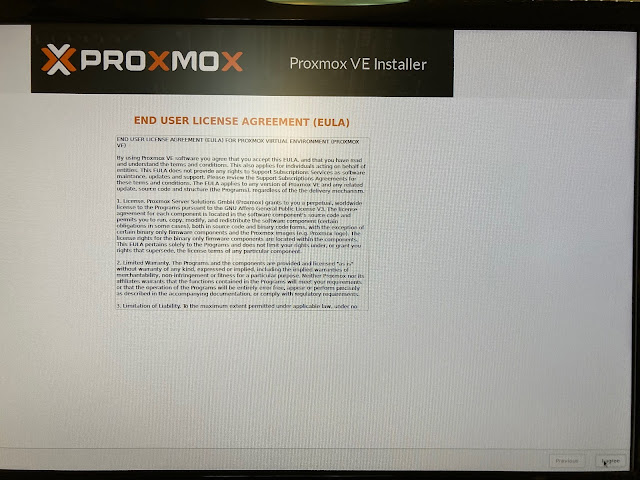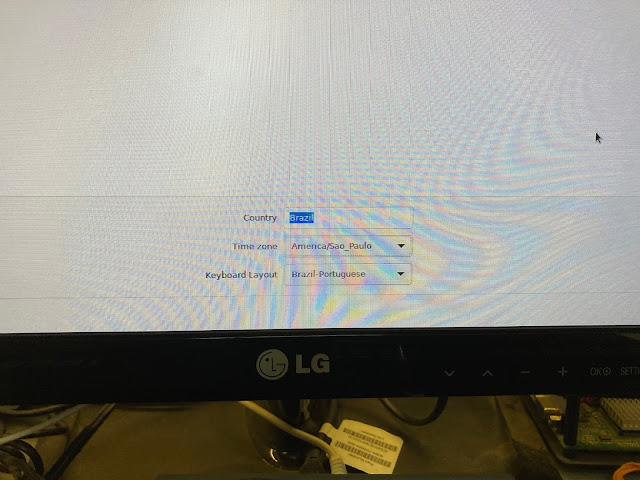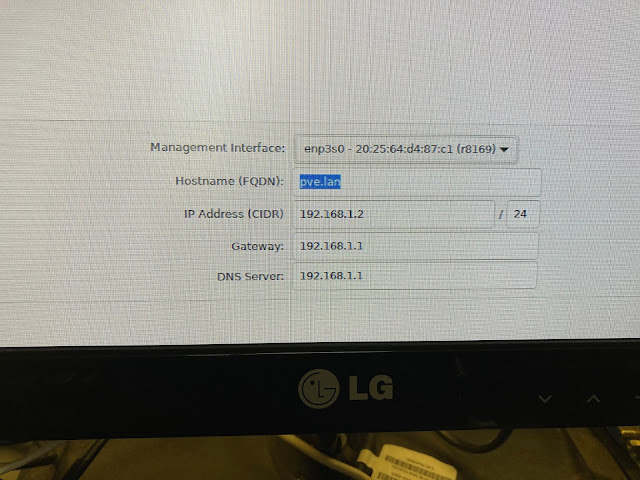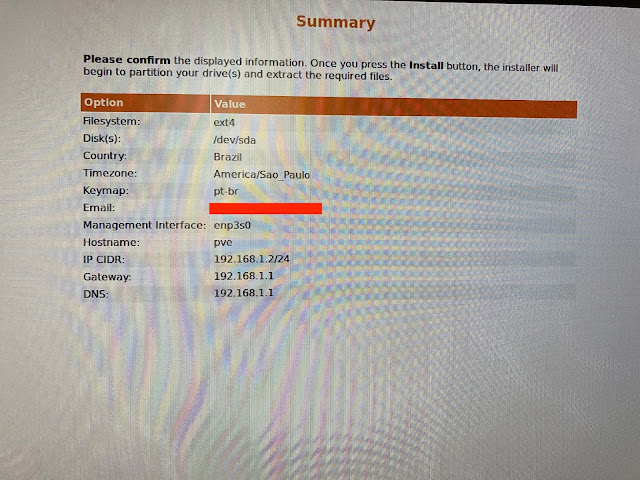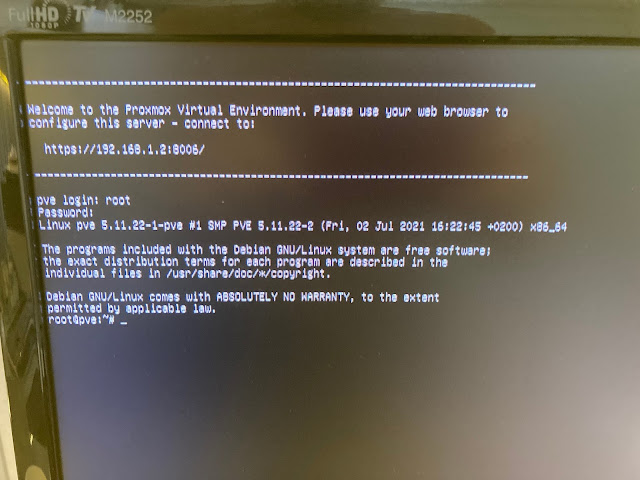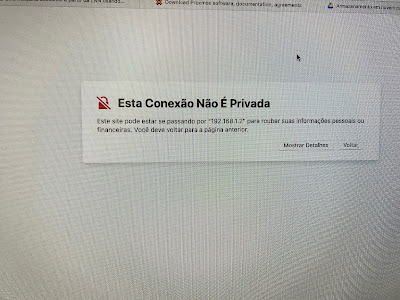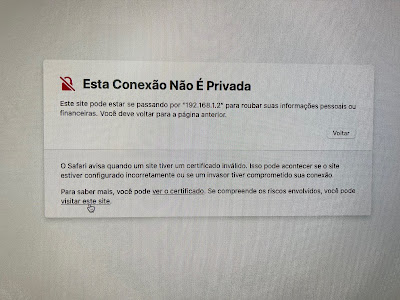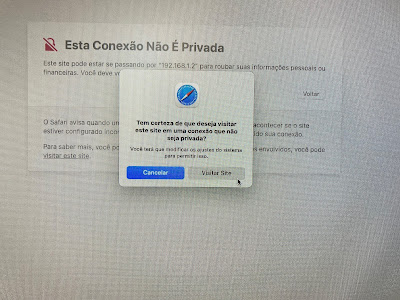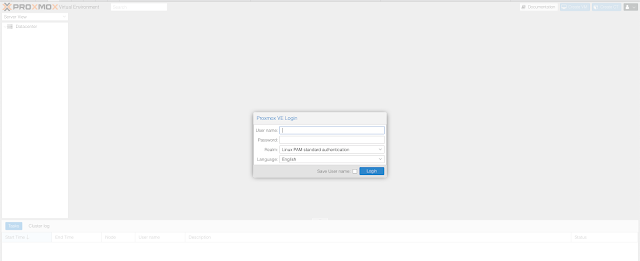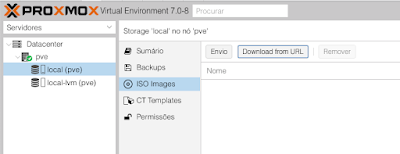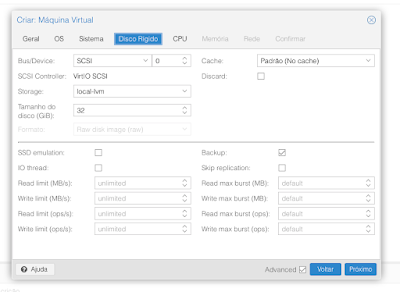Pessoal,
Confesso que tentei, muito e muito, de verdade, instalar o contêiner do Transmission no Ubuntu.
Tentei montar o disco do TrueNAS no Ubuntu (consegui), tentei acrescentar e apagar arquivos no TrueNAS utilizando o Shell do Ubuntu (consegui) mas não consegui, de jeito nenhum, fazer o Transmission baixar arquivos. Sempre dava o mesmo erro: pasta não encontrada!
A pasta estava lá e eu conseguir acessar pelo Ubuntu, pelo Mac e pelo diabo a quatro, mas o Transmission sempre dava o mesmo erro. Liberei porta no roteador, mudei pasta, instalei e desinstalei o contêiner, apaguei as pastas para que o Docker as criasse, monte e desmontei pasta. Nada.
Interessante é que ele criou as pastas de configuração que foram montadas no mesmo disco... E quando coloco o Transmission no Mac para baixar o mesmo arquivo, o download ocorre sem nenhum problema. E as permissões no TrueNAS para acessar a pasta estão todas corretas.
Imaginei que a mesma coisa ocorreria com o Plex. Aí, para facilitar minha vida, resolvi tentar instalar o Plex direto no TrueNAS.
Pensei comigo: não pode ser tão difícil, o plugin oficial do Plex para o TrueNAS TEM que ser mobral de instalar!
E foi.
Certa vez tinha visto no Youtube alguns tutoriais para instalar esse plugin. Até tinha instalado antes. O cara criava usuário e grupo, criava o jail, instalava o plugin, parava o plugin e o jail, mexia nas permissões, uma confusão de vai pra frente e pra trás. Isso não pode ser tão complicado...
Então fiz diferente. O usuário é o mesmo que eu tenho para acessar o pool pela minha rede doméstica. Esse já estava feito e funcionando normal.
Aí instalei direto o plugin em Plugins -> Plex Media Server -> Install. Aí abre isso aqui:
Deixei esse nome mesmo e coloquei Plex no jail. O jail, pelo que entendi, é o nome que a montagem será feita no sistema de arquivos do TrueNAS. É a mesma coisa que montar o disco no Ubuntu, por exemplo. Deixei também o DHCP, assim o Plex vai criar um IP pra ele diferente do IP do TrueNAS. Enquanto o TrueNAS é acessado pelo 192.168.1.3, o Plex vai ser acessado pelo 192.168.1.35:32400/web. Acredito que se tivesse marcado NAT, seria 192.168.1.3:32400/web o endereço para acessar o Plex.
Aí o plugin e baixado e instado. Depois disso, eu parei o Plex:
(para para o Plex, clique nessa seta primeiro...)
E depois clique em "Stop":
(clique em "Stop" para parar o plugin)
Depois clique em "Mount Points" para acessar o jail diretamente. Clique em "Actions -> Add" para criar um novo jail. Escolha a origem (onde estão seu arquivos de mídia) e o ponto de montagem, ou seja, onde será criado a montagem no TrueNAS (essa montagem não copia nenhum arquivo, só mostra ao plugin onde ele deve buscar no disco remoto os arquivos). No meu caso ficou assim:
Isso aqui tem dois modos de fazer. Um é como eu fiz, criei um jail apenas, um ponto de montagem só. Depois usei o Plex para saber o que deveria buscar em cada pasta (se era filme, clipe de música, documentário, desenho, etc).
Outro modo é criar um jail para cada coisa. Um jail que vai apontar para a pasta "Filmes", outro jail que apontará para "Clipes", outro para "Documentários" e assim por diante. Na hora de criar a biblioteca no Plex, aí você aponta cada coisa para cada jail que criou.
Não sei se uma opção é melhor que outra.
Depois volte aos plugins, selecione o plugin do Plex (já instalado) e mande reiniciar o serviço. Pronto, é só isso. Note que o próprio TrueNAS já mostra qual o endereço para acessar o Plex Server.
No TrueNAS acabou. Agora acesse o endereço do seu Plex no navegador. Vai perguntar se você quer assinar o PlexPass (eu não quis), vai pedir para criar um login/senha para o administrador e depois vai pedir para você criar a biblioteca.
Na coluna da esquerda, desça até "Gerenciar" e clique em "Biblioteca". Escolha "Adicionar Biblioteca":
Escolha o tipo de mídia que você quer criar na biblioteca, depois escolha "Adicionar Pasta" (1) para usar o ponto de montagem que você criou e clique em Próximo (2):
Clique em "Procurar Pasta de Mídia":
Clique no ícone de pasta (1) para navegar até o pasta de montagem (não é a pasta do arquivo, é a pasta de montagem - 2):
Agora o Plex vai criar os links das mídias.
Depois baixe o aplicativo do Plex para o dispositivo que você vai usar para ver o conteúdo: iPad, iPhone, AppleTV, SmartTV, etc.
O aplicativo é muito bom, caso você não conheça. Quando baixar novas mídias, coloque na pasta lá no pool do TrueNAS, volte ao aplicativo do Plex Server (esse do 192.168.1.35:32400/web), vá novamente em "Gerenciar -> Biblioteca", mas agora clique em "Examinar Arquivos da Biblioteca":
Agora o Plex vai procurar tudo que tem de novo e acrescentar para você poder assistir.
É isso! O objetivo aqui não é explicar o Plex, mas explicar apenas como instalá-lo como plugin do TrueNAS.
Até o próximo post.