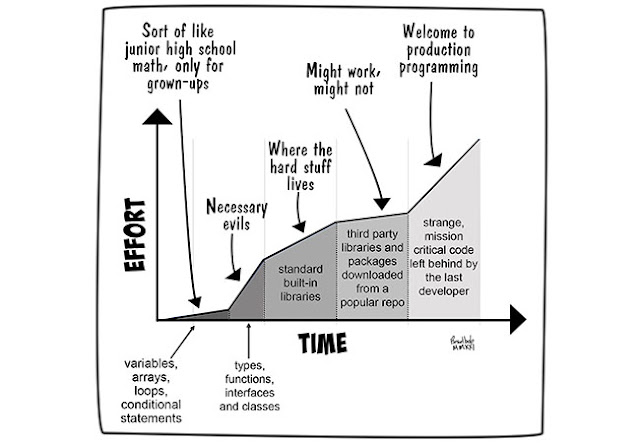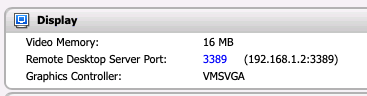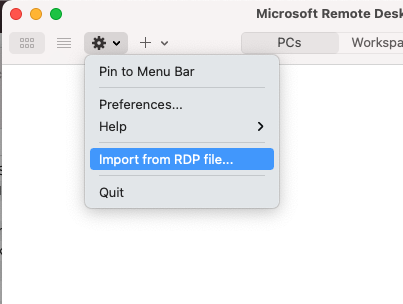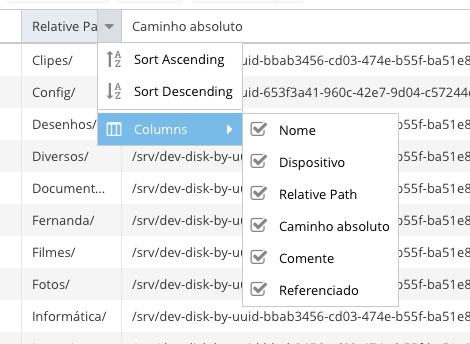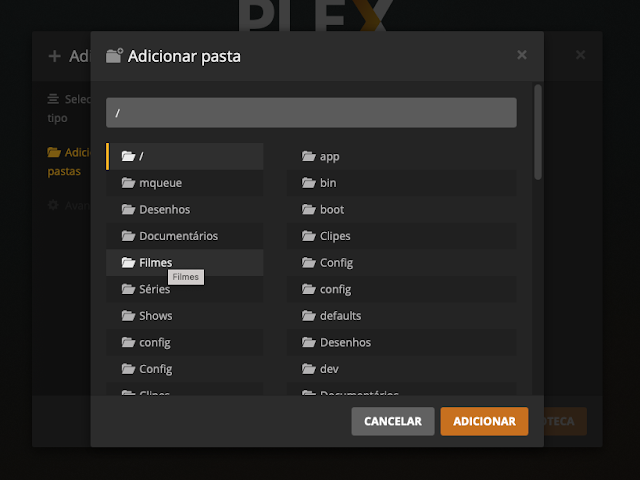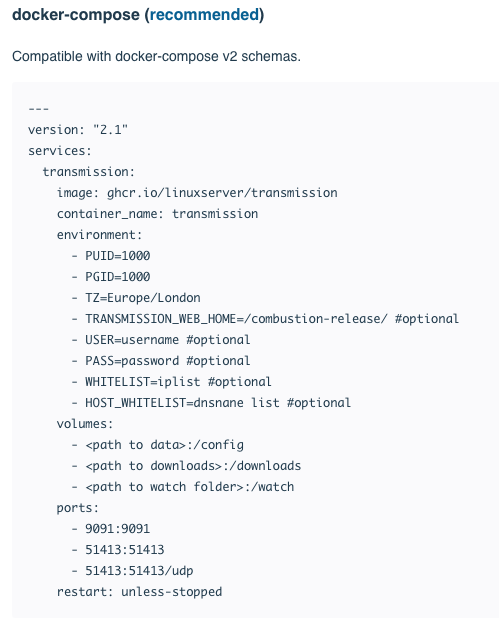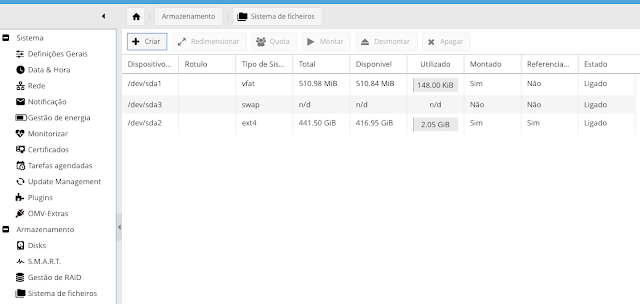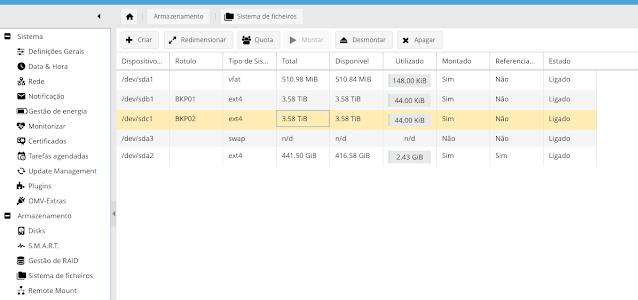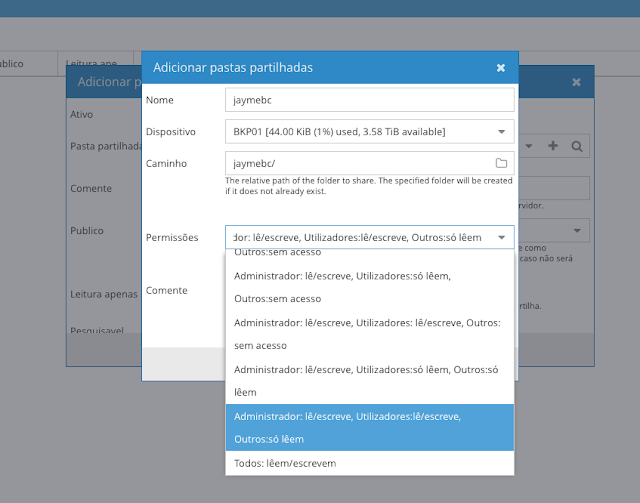Fonte: Devops.com
quinta-feira, 29 de abril de 2021
domingo, 11 de abril de 2021
Como acessar a imagem das Máquinas Virtuais do phpVirtualBox no Ubuntu Server?
Atualizando o IP público automaticamente para instalar o VPN no OMV5
mkdir duckdns
cd duckdns
vi duck.sh
echo url="https://www.duckdns.org/update?domains=<seu domínio>&token=<seu token>&ip=" | curl -k -o ~/duckdns/duck.log -K -
chmod 700 duck.sh
crontab -e
*/5 * * * * ~/duckdns/duck.sh >/dev/null 2>&1
./duck.sh
cat duck.log
sudo service cron start
sexta-feira, 9 de abril de 2021
Virtual Machine no OMV5 - Rodando o Ubuntu Server 20.04 LTS como VM!
terça-feira, 6 de abril de 2021
Instalando o Plex via Docker no Open Media Vault 5
Agora, como fizemos com Transmission, você vai precisar saber o número UID do admin e o GID do user. Para conseguir esses números, vá no Shell do OMV (aqui uso o Terminal, via SSH) e digite, em modo SU, "id admin". Esse número é único para cada sistema. Anote o seu porque você vai precisar para muitos Dockers.
segunda-feira, 5 de abril de 2021
Correção de erros na atualização do OMV
Pessoal,
Instalado o OMV4, fui tentar fazer as atualizações: tudo dando erro!!!
Procurei e achei essas soluções:
1 - algum problema no repositório: edite o arquivo /etc/apt/sources.list e troque o servidor instalado por algum desta lista. No meu caso, troquei o .br pelo .us.
2 - erro de DNS: edite o arquivo /etc/resolv.conf e acrescente o endereço 8.8.8.8 ou algum outro servidor de DNS de sua preferência.
Pronto, resolveu aqui para mim.
É isso.
Quer dizer, deu certo mais ou menos. A opção do Virtual Box saiu mesmo, nem no OMV4 consegui. Como já tinha conseguido arrumar o Plex e o Transmission por Docker no OMV5, resolvei voltar pro OMV5!
Instalei, já organizei os backups, já fiz o Transmission pelo Docker (veja aqui como) e arrumei um jeito fácil de montar o Plex, também pelo Docker.
Assim que terminar esse básico, vou arrumar a VPN (e vou contar como) e rodar um Ubuntu no Docker (preciso ver como publicar ele, isso que me agarrou).
É isso (agora é isso mesmo!)!
Resolvido -> Corrigindo erros de chaves RSA (ssh) no MacOS
sábado, 3 de abril de 2021
Instalando Transmission via Docker no Open Media Vault
Pessoal,
Instalei o OMV5 ontem no server aqui em casa.
De cara percebi que vou ter um problema para instalar os plugins. Todos os sites, videos e guias que consultei antes de instalar o OMV mostram que, após instalar os "Extras", eles apareceriam em Serviços, na coluna à esquerda, como aqui:
Veja ali o Virtual Box, por exemplo.
Pois bem, já no meu caso, isso não aparece de jeito nenhum. Assim, as várias opções disponíveis nos "Extras" não estão aparecendo para mim.
Dei um procurada e parece ser devido à versão que estou usando, o OMV5, baseado no Debian 10. Até o OMV4 era baseado no Debian 9. Isso parece ter algum problema com visualização.
***Atualização: é isso mesmo, o Debian 10 não dá suporte para o Virtual Box. Assim isso tá fora do OMV5. A sugestão sugerida é o Cockpit (que eu já dei uma olhada e não gostei nem um pouco).
Além disso, coisas simples como PlexServer ficaram bem mais complexas, precisando rodar pelo Docker. Ainda estou apanhando um pouco dele, não estou conseguindo subir os vídeos. Assim que resolver, coloco aqui.
(Vim do futuro para fazer uma atualização e um comentário: para subir vídeos para o Plex, veja aqui com fazer.)
Mas o Transmission já está funcionando. Vamos lá!
A melhor dica que consegui para fazê-lo funcionar, do modo mais fácil, foi através dos Stacks do Portainer.
Antes de tudo, você precisa saber o número UID e o GID do user. Para conseguir esses números, vá no Shell do OMV (aqui uso o Terminal) e digite, em modo SU, "id admin" (para saber essas informações do administrador, é claro; para saber outro, use "id <usuário>").
Anote esses números do seu sistema.
Depois, teremos que ir no OMV, em "Gestão de Direitos de Acessos", "Pastas Compartilhadas" e crie a pasta que você vai utilizar para fazer os downloads do Transmission.
O macete é criar PRIMEIRO as pastas compartilhadas (em Gestão de Direitos de Acessos), depois você vai em Serviços -> SMB/CIFS -> Compartilhamentos e adiciona a pasta que você já criou e compartilhou. Faça isso para todas as pastas que desejar criar (uma para configuração e outra para download). Só depois clique na barra amarela para aplicar as atualizações.
A lógica aqui é: primeiro você cria a pasta e compartilha, depois você "publica" ela na rede via SMB, depois você aplica essas mudanças. Se fizer fora dessa ordem , não vai conseguir.
Aqui eu criei uma chamada "Transmission". Note que você precisará conceder acesso total para todos os usuários ("Apenas convidados", essa é a opção que você tem que marcar), além de saber o "caminho absoluto da pasta" e liberá-la no SMB.
Além dessa pasta, você também deverá fazer uma para armazenar as configurações. Aqui, fiz uma com o nome "Config" e lá dentro vou colocando tudo: Config/Transmission, Config/Plex, e por aí vai.
Agora vamos para a parte divertida. Acesse o site "hub.docker.org" e localize o repositório que deseja. Eu escolhi esse aqui, do LinuxServer. Eles dão boas dicas para a instalação. É recomendado a instalação pelo Docker Composer.
Basicamente a gente vai copiar este texto, colar no Stacker, editar alguns parâmetros e pronto. As linhas opcionais (Transmission_Web_Home, USER, PASS, Whitelist, Host_whitelist) eu simplesmente tirei. Se você quiser, pode deixar, por exemplo, o user e pass para colocar o nome do usuário e senha.sexta-feira, 2 de abril de 2021
Novo NAS - Open Media Vault
Pessoal,
Já contei em vários posts aqui do blog sobre o NAS que eu fiz utilizando o FreeNAS (aqui sobre o próprio OpenMediaVault - OMV - quando fiz um teste no RP3, aqui quando fiz um dual boot no MacWhite para instalar o Ubuntu Server e instalar o NextCloud via Docker, aqui sobre a tentativa frustrada de abrir o roteador para acessar a minha rede fora de casa, aqui sobre a VPN com o OpenVPN e NoIP - solução que vou manter no OMV também -, aqui onde falo das minhas impressões sobre o OMV, XPEnology e FreeNAS e porque tinha decidido a usar o FreeNAS e, por último, aqui onde falo do FreeNAS e utilização para PlexServer e backup - incluindo o TimeMachine).
O FreeNAS é derivado do FreeBSD e o OMV é derivado do Debian (Linux). Ambos são derivados do Unix, mas cada um com uma proposta um pouco diferente. O BSD (que origina o FreeBSD) é a base, inclusive, para o MacOS (sim, o MacOS é derivado do BSD e, assim, do Unix! Linux e MacOS são, de certo modo, primos!).
Quando tinha optado pelo FreeNAS, eu vi e gostei muito da forma de instalar "plugins" nele, pelos Jails. Eu não sabia, todavia, que o OMV também tinha essa opção (OMV Extras). Pelo que percebi, o FreeNAS é um pouco mais complexo devido aos jails, que tem um sistema de permissões mais complexos. O OMV, ao contrário, parece ser um pouco mais flexível.
Como exemplo, não adianta simplesmente instalar um jail do NextCloud ou instalar o Docker no FreeNAS e instalar o NextCloud nele. Para acessar o pool de arquivos, é uma luta. Parece (digo parece porque ainda não instalei isso no OMV) que o sistema de instalação e compartilhamento no OMV é bem mais simples.
Outra coisa que havia me direcionado ao FreeNAS era o suporte à VM. O problema é que o FreeNAS usa toda a RAM que eu coloquei como cache. PQP! Haja RAM! Assim, as VM ficam leeeennnntttttaaaaassss! Inutiliza toda a ideia do negócio. Óbvio que tem solução: colocar um SSD para cache, por exemplo, mas não vou gastar nada com isso.
Aí vi que o o OMV tem suporte a VM também, utilizando o Virtual Box. Acho que aí eu resolvo minha questão com VM.
Além disso, outras coisas motivaram essa troca toda.
Uma delas foi a esdrúxula decisão do Yahoo de acabar com o Auto Forward de mail. Uma das medidas mais antipáticas que já vi. Lá pelos idos 1997, quando a internet começou a chegar no Brasil, eu ainda estava na Faculdade de Medicina da UFMG. Na época, criaram o Centro de Informática Médica na faculdade e disponibilizaram emails para os alunos. Eu tinha um e era bem simples (como toda a internet da época). Aí apareceram o Yahoo Mail (fiz dois, um .com.br e um .com), o HotMail (também fiz um, antes de ser comprado pela Microsoft) e na iG (lembram dela?).
Pois bem, quando saí da faculdade, o acesso ao email da FM-UFMG foi cancelado. Comecei a usar o iG como meu email principal. Depois, mudei para o yahoo.com.br. Quando o Gmail surgiu, a interface dele era melhor e comecei a utilizar o Auto Forward do Yahoo para o Gmail, que acabou sendo a minha interface de email, apesar de receber e responder como yahoo.com.br.
A questão passou a complicar no começo de 2021, quando o Yahoo acabou com o auto forward para as contas gratuitas, alegando que não havia segurança, mas manteve para as contas pagas. Peraí! Não é seguro para conta gratuita mas é seguro para conta paga? PQP! Arranja outra desculpa melhor, né?
Como vários serviços e sites que eu acesso estavam cadastrados com o email Yahoo, fui mudando, ao longo de alguns meses para o Gmail. Atualmente só utilizo o Yahoo para o NoIP e a Apple.
Assim, aproveitei toda essa mudança e vou trocar o serviço do NoIP do Yahoo para Gmail. Só que isso vai resultar na reconfiguração do serviço de DNS dinâmico que preciso para o OpenVPN.
Enfim, dadas as devidas explicações, confirmei que todos os meus arquivos backupados no FreeNAS estão nos meus HD externos e mandei ver na troca do FreeNAS pelo OMV.
Além disso, aproveitei um HD de 500GB parado aqui para colocar no servidor. Assim, ele vai ter um HD de 500GB para rodar o OMV (mais que necessário), além de um de 1TB que já está nele e mais alguns externos para fazer o serviço de Storage.
A instalação é super simples. Após baixar a imagem estável no site deles (eles direcionam para o SourceForge, aqui), basta seguir as instruções na tela. Ja mostrei a instalação no primeiro post da série "Em busca do NAS doméstico (quase) gratuito!". Lá eu tinha mostrado como fazer no RP3 com o RaspOS instalado. Hoje fiz diferente: gravei a ISO baixada num pendrive bootável, desconectei os HDDs do servidor, coloquei o pendrive e reiniciei a máquina. Na hora de escolher onde gravar o OMV, formatei o HD interno da máquina e gravei nele. O resto é só seguir as instruções.
Duas coisas importantes: primeiro, reserve um IP fixo para o server, ajuda muito. Já falei disso aqui e vale sempre recomendar a leitura. Segundo, escolha uma boa senha.
Após instalar e trocar a senha, vá em Sistemas -> Update Management e atualize tudo que houver para ser atualizado.
O OMV, ao contrário do FreeNAS, não tem uma opção para acessar o Shell. E, ao contrário do RP, onde podemos instalar como um programa no RaspOS e acessar o Shell via VNC, o OMV não tem suporte para VNC (não ainda e não o VNC). Assim, ou você precisará de um monitor e um teclado para digitar algumas linhas de comando ou você pode utilizar o SSH. Por padrão, o SSH já está habilitado no OMV e você acessa digitando:
ssh <usuário>@<endereço do OMV> <enter>
No meu caso, é:
ssh root@192.168.1.2 <enter>
Usuários do Windows precisam, se não me engano, acessar pelo Putty.
Uma vez dentro do Shell do OMV, instale os "extras" com a seguinte linha de comando:
wget -O - https://github.com/OpenMediaVault-Plugin-Developers/packages/raw/master/install | bash
Esses extras é que contêm a parte divertida: Docker, Transmission, PlexServer, Vitual Box, etc. Mas vamos falar disso mais pra frente.
Agora vamos preparar os discos para Storage.
Uma das grandes vantagens do FreeNAS e do OMV é aceitarem, nativamente, discos via USB (o XPEnology não aceita nativamente).
Após conectar o disco, vá em File System (ou Sistema de Ficheiros). Veja que o disco que você acabou de conectar NÃO está lá.
Escolha o disco, crie o nome e formate em EXT4. Como tenho dois discos para backup, ficará assim: o disco do OMV será sda, o primeiro backup será sdb e o terceiro será sdc. Esse é um processo um pouco demorado, a depender do tamanho do disco. Tudo que está nos discos será apagado!
Um detalhe: se a ideia é fazer algum RAID com discos externos, esqueça! O OMV, ao contrário do FreeNAS, não permite!
Não é um grande problema, pelo menos não inicialmente. Posso colocar esses dois discos (ambos de 4TB) para gravarem sequencialmente, mais pra frente comprar um de 8TB para fazer isso também ou, também mais pra frente, comprar uma gaveta e colocar dois discos lá dentro do server. A ver.
Após a criação e formatação dos discos, vamos montá-los no sistemas. Tentei formatar os dois ao mesmo tempo, mas eles estavam sendo persistentemente excluídos. Assim, tirei os dois do computador, liguei um, formatei e montei, depois fiz a mesma coisa com o outro. Aí deu certo. Vejam:
São esses dois, BKP01 e BKP02.
O próximo passo é criar um usuário para acessar os discos e pastas para esses acessos compartilhados na rede.
Assim, vá em em "Gestão de Direitos de Acesso" --> "Utilizador" e crie quantos usuários forem necessários. Aqui eu criei alguns: um para mim e outro para a patroa (cada um terá uma pasta para fazer backup de seus arquivos); um para o Plex (onde vou colocar as mídias), outro para o Transmission. Se precisar, pode-se incluir ou excluir usuários.
Depois, vá em "SMB/CFS" --> "Definições" e ative o SMB em "Ativo" e então vá em "Partilhas" para criar a(s) pasta(s).
Aqui tem um ponto importante: qual o grau de acesso que você quer dar a quem tem acesso a sua rede? Eu escolhi a opção onde o administrador e os usuários cadastro leem e escrevem e os usuários não cadastrados podem apenas ler. Isso vai de acordo com seu interesse.
Se você descer mais as opções, poderá ativar a opção "Time Machine Support" para permitir que o Mac faça o Time Machine. Para isso, optei por criar uma pasta "Time Machine" no outro disco (BKP02).
Para acessar este disco, será pedido um login e senha - é o nome do usuário e senha que você cadastrou!
O próximo passo agora é configurar os backups. Como já fazia tudo pelo Carbon Copy Cloner, é só organizar o destino e mandar começar os backups.
Agora o TimeMachine está rodando e os backups também. E isso vai demorar algumas horas.
Se tudo ficar certinho, vai sair um próximo post para instalar o PlexServer, o Transmission, o OpenVPN e o Virtual Box.
Até o próximo!