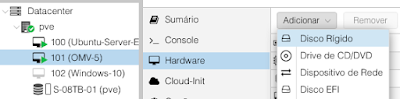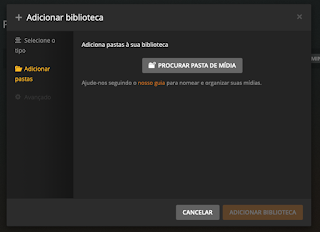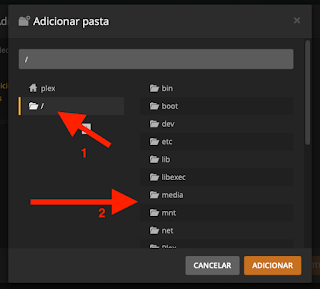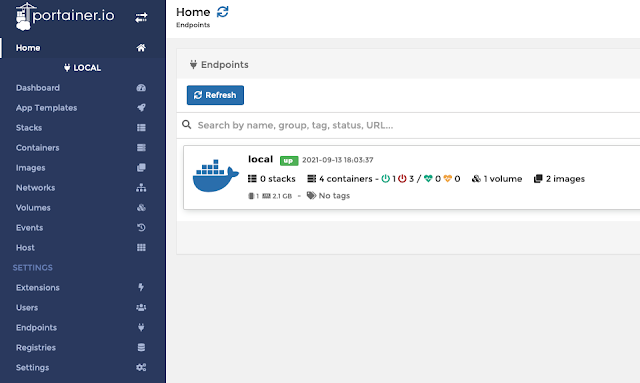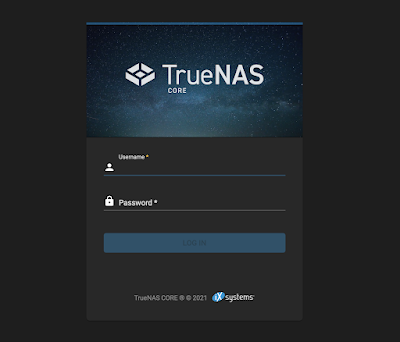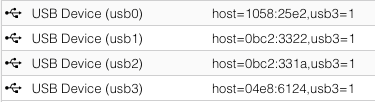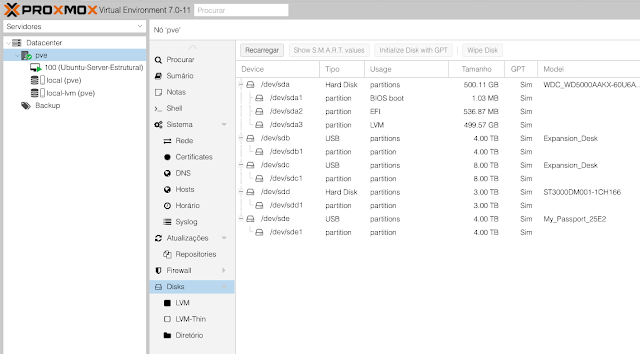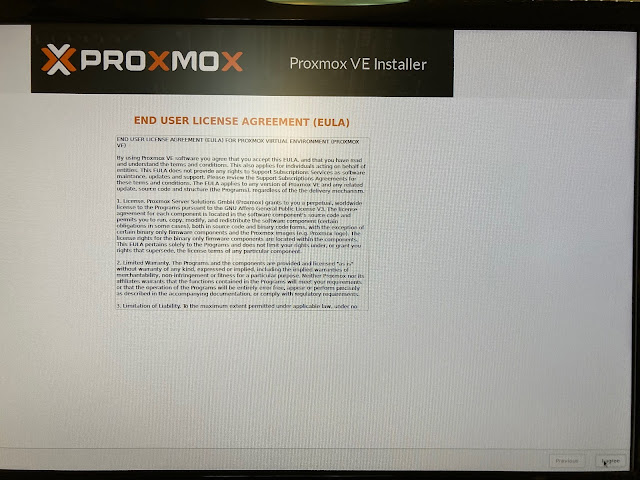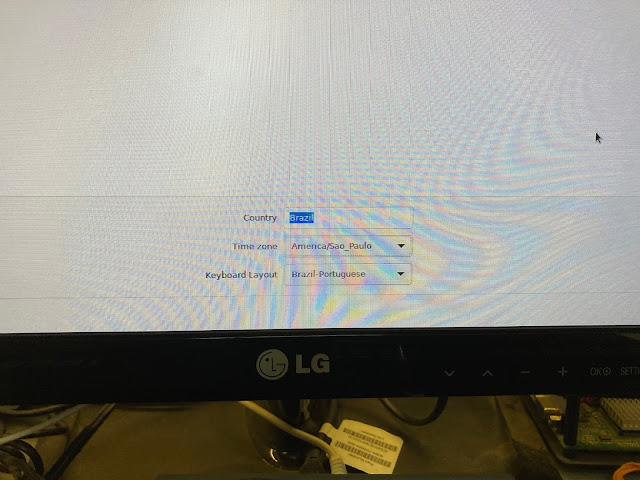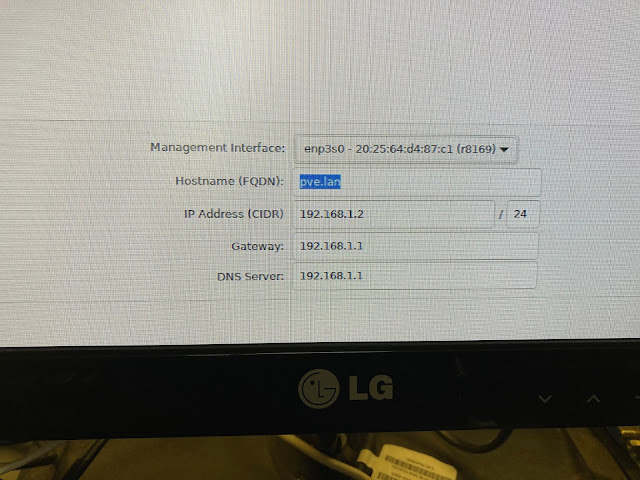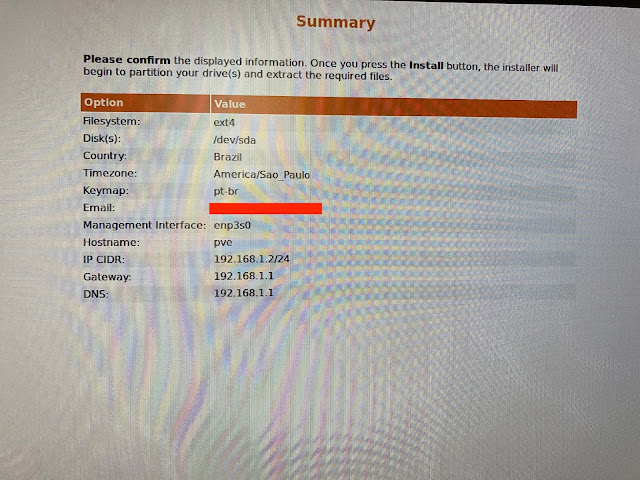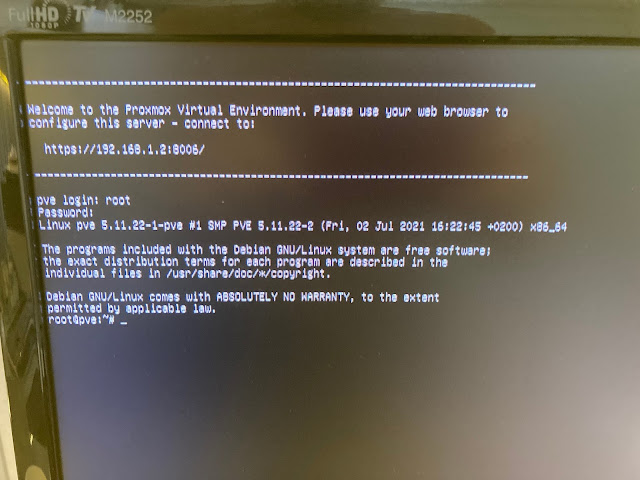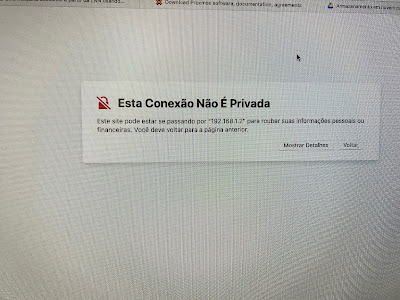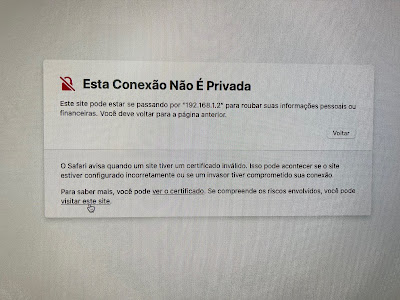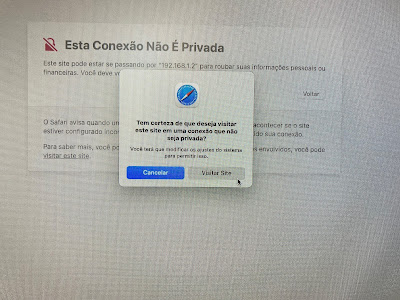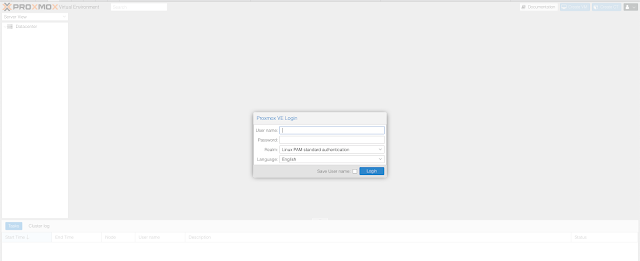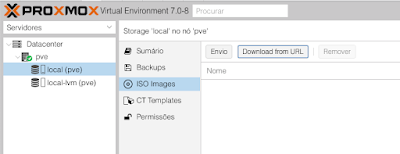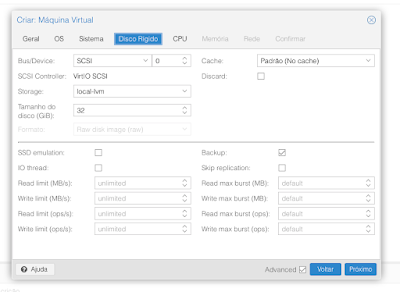Pessoal,
Acabei voltando meu NAS pro Open Media Vault.
A principal razão foi a paranóia que eu tive de dar um pau e eu não conseguir ler os arquivos dos discos, uma vez que o formato do TrueNAS é o ZFS e ele não é nativo nem no Mac, nem no Linux e nem no Windows.
O OMV, por outro lado, permite que eu escolha o formato de gravação. No caso, escolhi o EXT4, nativo no Linux e que pode ser acessível no Mac e Windows com pouco esforço.
Claro que o ZFS tem uma série de vantagens, só que a minha rede é só aqui pra casa, só pra mim e já com bastante redundância.
Outra coisa é a complexidade das configurações do TrueNAS. Eu, que não tenho formação em redes nem servers, tenho dificuldades para algumas configurações. O OMV, por outro lado, tem tudo simplificado.
Óbvio que o OMV é mais "limitado" que o TrueNAS, mas a impressão que eu fiquei é a seguinte: quer algo amador, pra ficar em casa? Vá de OMV. Quer algo profissional, para pequenas e médias empresas? Vá de TrueNAS.
Outra questão importante é para crescer o tamanho do meu array. No OMV é só acrescentar os discos e pronto. No TrueNAS, pelo que entendi, depois que você criou um array, para aumentá-lo é um parto.
Enfim, troquei. Estou até pensando em reinstalar o TrueNAS e rodar plugins nele. Ou talvez usar as coisas que quero usar no TrueNAS rodando pelo Docker. Tenho que pensar sobre isso.
Bom, vou só falar de um problema que tive aqui na instalação do OMV e que não tinha tido antes, fica aqui para lembrete meu também.
Quando instalei, ele recebeu um IP aleatório. Obviamente que não iria deixar, então reservei o IP no roteador (já falei disso aqui). Só que só isso não foi suficiente, ele continuou recebendo endereços aleatórios pelo DHCP. Assim, fui em System -> Network -> Interfaces e editei a conexão que tinha. Porém, não me lembro de ter feito isso antes, só editei os campos do IPV4 (estático, o endereço que tinha reservado no roteador, a submáscara de rede e o endereço do roteador no Gateway). Só que eu esqueci que deveria, também, preencher os campos em Advanced Options (DNS servers - o meu roteador e Search domais - coloquei o do Google - 8.8.8.8). Aí os erros de atualização acabaram.
Outra coisa que fiz diferente foi a forma de inserir os discos na VM. Após pluga-los ao computador, o que se liga diretamente ao USB do computador aparece como Hard Disk e os que se ligam no USB-Hub aparecem com USB. O que muda, basicamente, é que a função S.M.A.R.T. só fica ativa para o primeiro caso. Vi um tutorial (aqui) para fazer o bypass dos discos usando o ID físico ou o serial do HDD, mas achei confuso e desnecessário, então preferi fazer do jeito que sempre funcionou pra mim. Em Datacenter -> PVE -> Discos, aparece a lista de todos os discos ligados ao computador.
Aqui eles estão identificados pela lógica Unix (sda, sdb, sdc, etc). Repare na coluna "Uso" que, exato pelo sda (HDD do computador onde está instalado o Proxmox e as VMs), todos estão como "Não". Isso quer dizer que não estão formatados e não podem ser utilizados ainda. Assim, é necessário formatá-los. Depois de identificar cada disco, vá ao Shell do PVE e use os comandos, conforme já explicados aqui:
# fdisk /dev/sdb (para escolher o disco)
Veja que agora os discos estão formatados: